How to Get Google Assistant on Windows, Mac and Linux
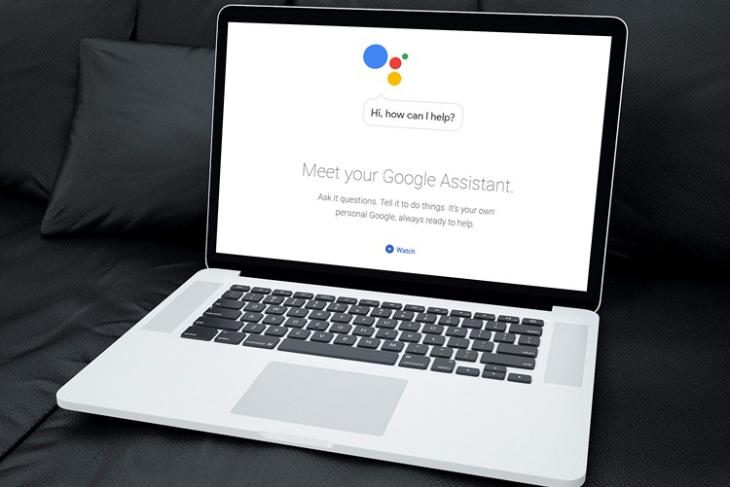
Google Assistant – Google's answer to all the AI assistants challenge to exist the best, is quite simply the best i there is correct now. It'south not perfect, not by far, merely information technology does the chore much better than the other options. Which is why, when Google released Google Assistant on every Android phone with Android half-dozen.0 and above, information technology was such a huge deal. Which is why it's heady that you can now get the Google Assistant (sans the UI) on Windows, Mac and Linux as well. So, if that excites yous, and the fact that "sans the UI" means you'll be using the Concluding doesn't scare you, here is how to get Google Assistant on Windows, Mac, and Linux systems:
Annotation :This method allows a user to become access to Google Banana using the Last (Control Prompt on Windows), and there is no GUI involved. All the same, all the commands work perfectly fine.
Prerequisites for the Google Banana
Before you can get to running the Google Assistant service (thank you to Google releasing the Google Assistant API), you need to know a few things, and set up a few others:
- You will need to use the Terminal on macOS or Linux, and the Command Prompt on Windows, to set up and run the Google Banana.
- You'll demand to have Python 3 installed on your system. While most Mac, and Linux systems come with Python preinstalled, it's usually version 2.x. So, make sure yous get to the Python website, and download Python 3.x for the purposes of this tutorial.
Setting Up the Google Assistant API
Earlier you can utilise Google Assistant on your Windows, Mac, or Linux computer, you'll have to configure the Google Assistant API. Simply follow the steps given beneath:
- Become to "Projects" in the Google Cloud Platform Console website, and click on "Create Projection".

- Give your project an advisable name. I used "My Google Assistant" as the name, but "Way Better than Siri" volition work only as well. Then, click on "Create".
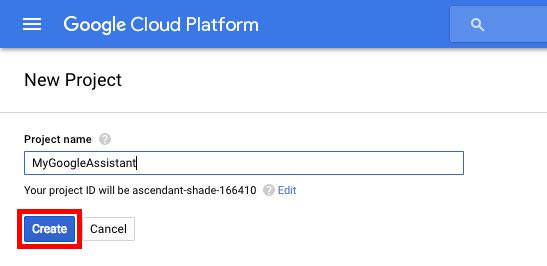
- The Deject Platform Console will take some time to ready your projection, and you'll be able to see a progress circle in the meridian right. Once done, yous can click on the "bell icon", and and then on the notification regarding your project.
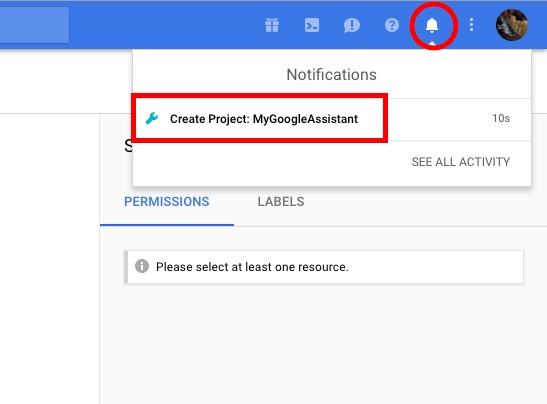
- In the page that opens upward, click on "API Manager".
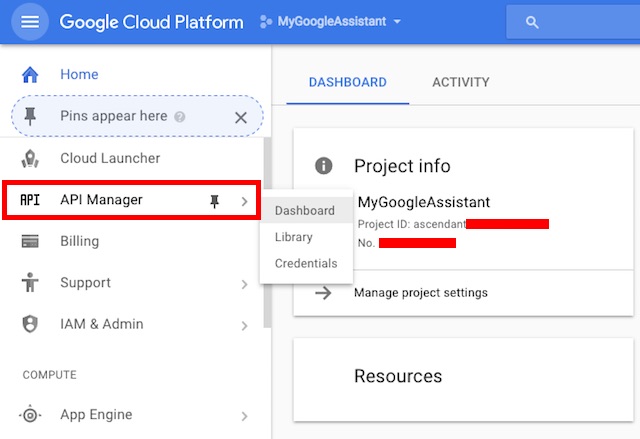
- Become to "Library", and and then search for "Google Assistant".
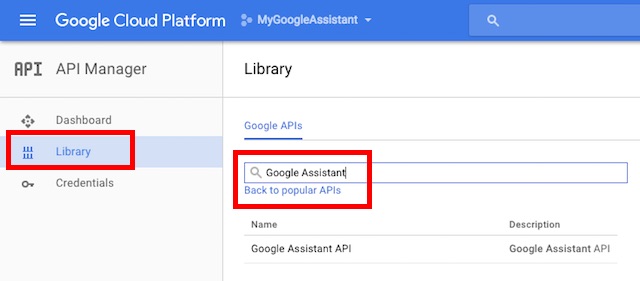
- Click on the "Google Assistant API" that shows upwardly in the results, and then click on Enable.
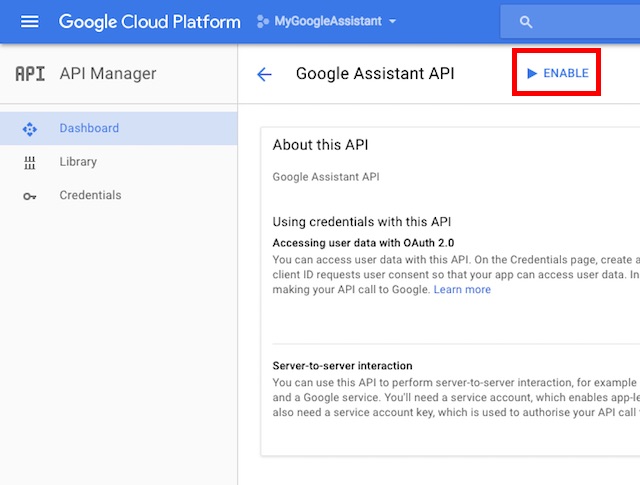
- Google will tell y'all that you may need credentials to utilize the API. Just click on "Create credentials".
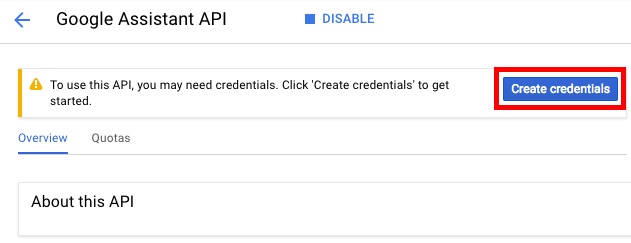
- In the grade that opens up, choose "Other UI (eg Windows, CLI)" nether "Where will you be calling the API from?", and select "User Data" in "What information volition you lot exist accessing?". So click on "What credentials practice I need?".
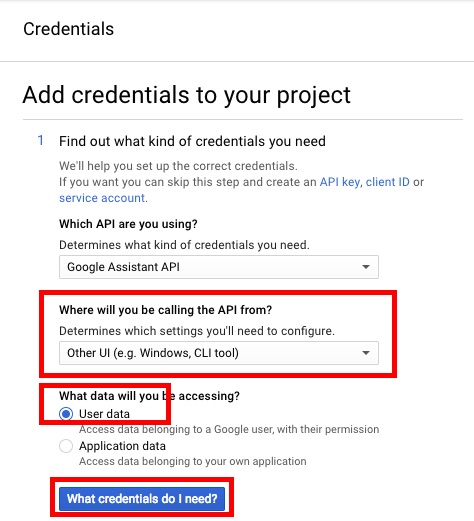
- Create a client ID. You can give information technology whatsoever name that yous desire. One time done, click on "Create client ID".
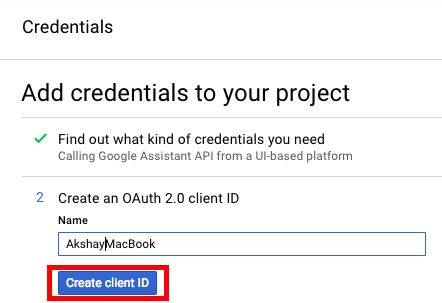
- In the next stride, utilise the name of your projection in the "Production name as shown to users", and then click "Continue".
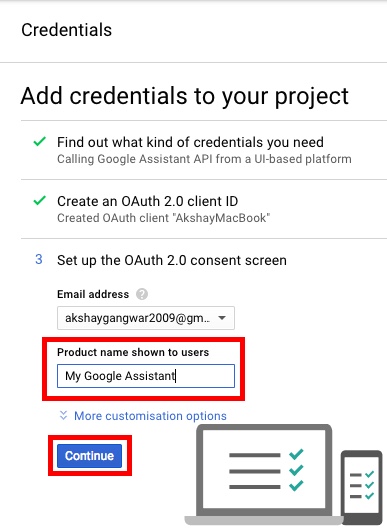
- You'll become the option to download the credentials. Click on "Done". We'll download the credentials later.
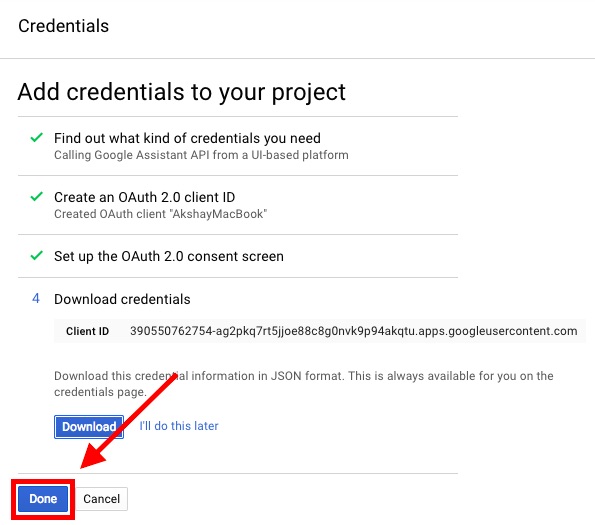
- Go to Activeness Controls, and ensure that all the toggles are turned on. This is required for the Google Banana to provide personalized responses.
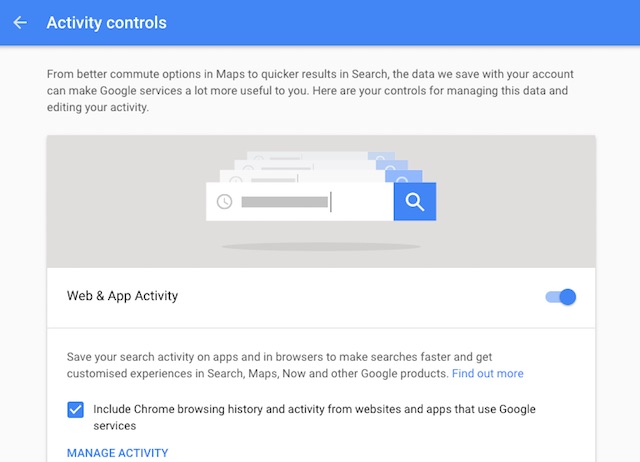
- In the next screen, you lot'll be able to meet the client ID you created. Click on the download icon at the very right of the screen. This will download a JSON file to your computer. Salvage information technology somewhere you can hands get to. I saved it at "/Users/akshaygangwar/assistant/".
Install Google Banana Sample Project
- Launch the Terminal (Command Prompt on Windows), and blazon the post-obit control:
python3 -grand pip install google-assistant-sdk[samples]
![]()
- One time the control completes, type the following control:
python3 -thou googlesamples.banana.auth_helpers --customer-secrets "path_to_the_downloaded_JSON_file"

- You will get a URL every bit the output in the Terminal. Navigate to this URL in your browser, copy and paste the confirmation code from the webpage into the Terminal, and press Enter.
Use Google Banana on Windows, Mac and Linux
Now that y'all've done all the required gear up up, it's time to examination the Google Assistant, and begin using information technology.
- Launch Final and execute the post-obit command:
python3 -k googlesamples.assistant.audio_helpers
This will start a five second audio recording, which will then be played back. If you tin can successfully hear the playback, you can utilize the Google Assistant.
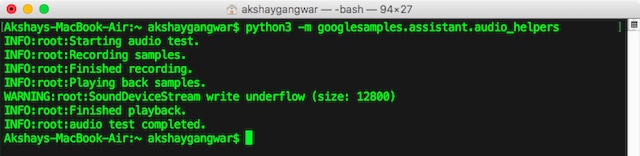
- To use Google Assistant on Windows, Mac and Linux, just employ the following control:
python3 -m googlesamples.assistant
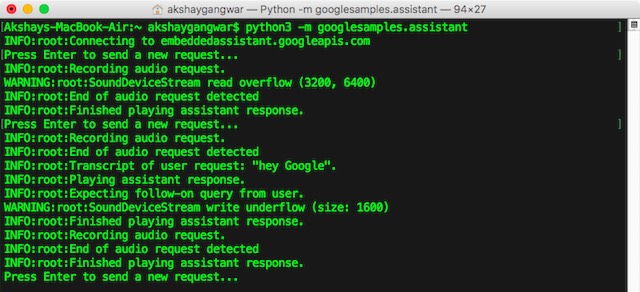
You can so start using Google Banana on Windows, Mac and Linux. The Google Assistant API supports every command that Google Assistant supports on Android, and Google Dwelling house.
See ALSO: 10 Cool IFTTT Recipes For Google Banana
Go Google Assistant on Your Windows, Mac or Linux Calculator
You tin follow these steps to get Google Assistant on your Windows, Mac or Linux computer. While there is no GUI, and you'll have to interact with the Google Banana using the Final (or Command Prompt), it even so is a fun way to go Google Assistant working on your computer. Plus, Google'due south opening the Assistant API is an awesome thing, because developers tin can now integrate information technology into their apps and create awesome experiences… hopefully. All that remains to be seen, nevertheless.
Source: https://beebom.com/how-get-google-assistant-windows-mac-linux/
Posted by: mcgriffholoo1954.blogspot.com


0 Response to "How to Get Google Assistant on Windows, Mac and Linux"
Post a Comment